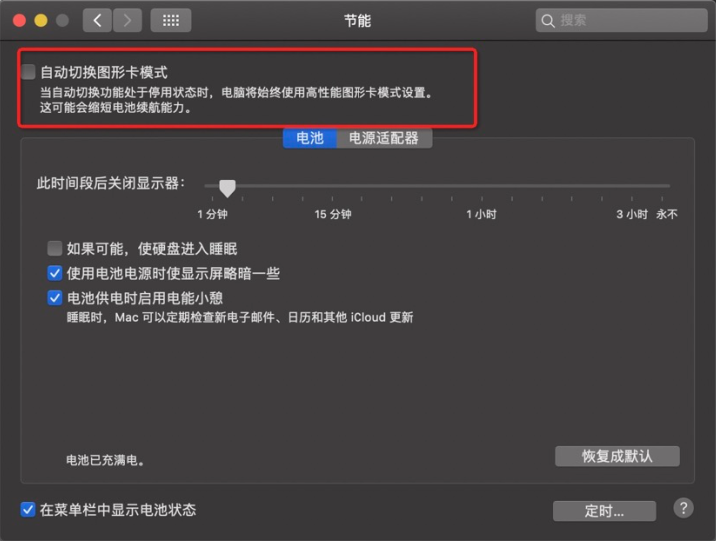Windows系统如何配置浏览器使用独立显卡方法1
1.以Windows系统使用NVIDIA独立显卡为例,首先,鼠标右键点击桌面后选择“NVIDIA控制面板”;如果找不到此选项,请使用下面的方法2;
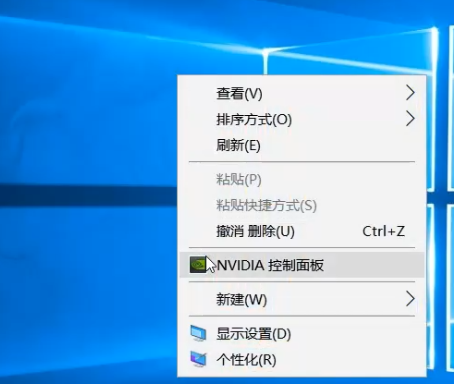
2.弹出面板的左侧侧边栏选择“通过预览调整图像设置”并在右侧选择“使用高级3D图像设置”;
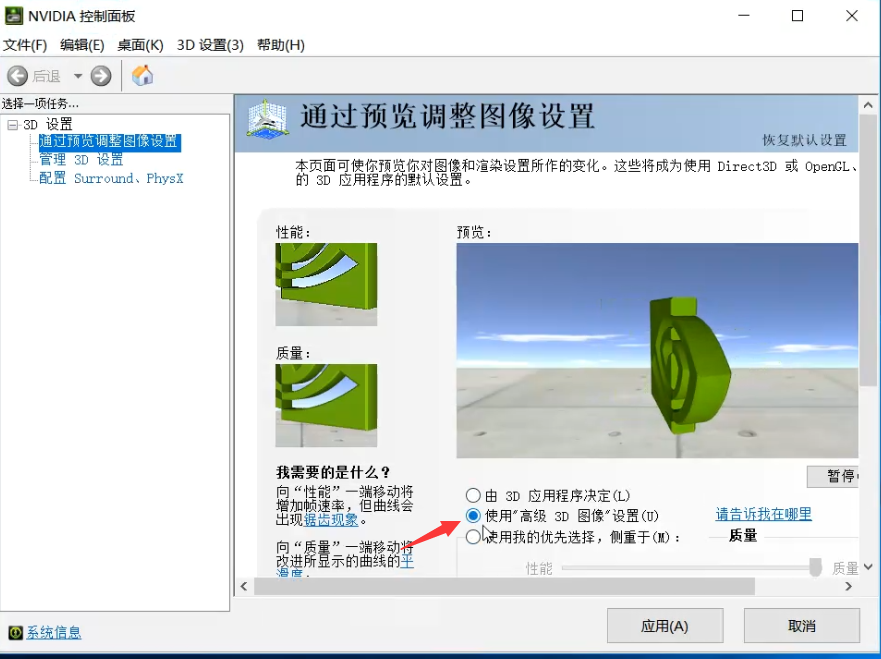
3.左侧选择“管理3D设置”,右侧内容面板中全局设置选择“高性能NVIDIA处理器”,点击右下角应用;
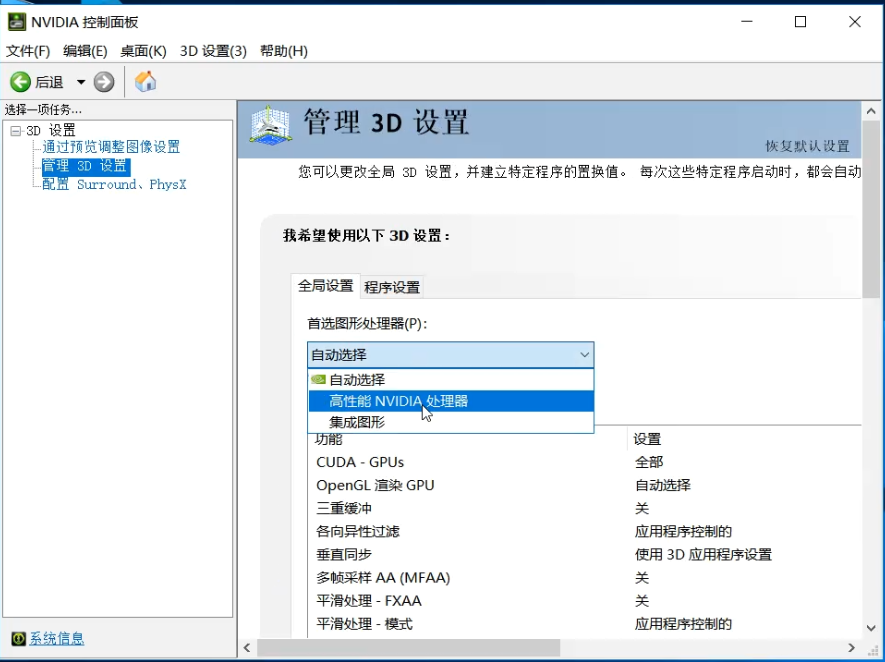
4.右侧面板切换至“程序设置”标签页下,选择相应的浏览器,设置为“高性能NVIDIA处理器”后单击应用按钮。
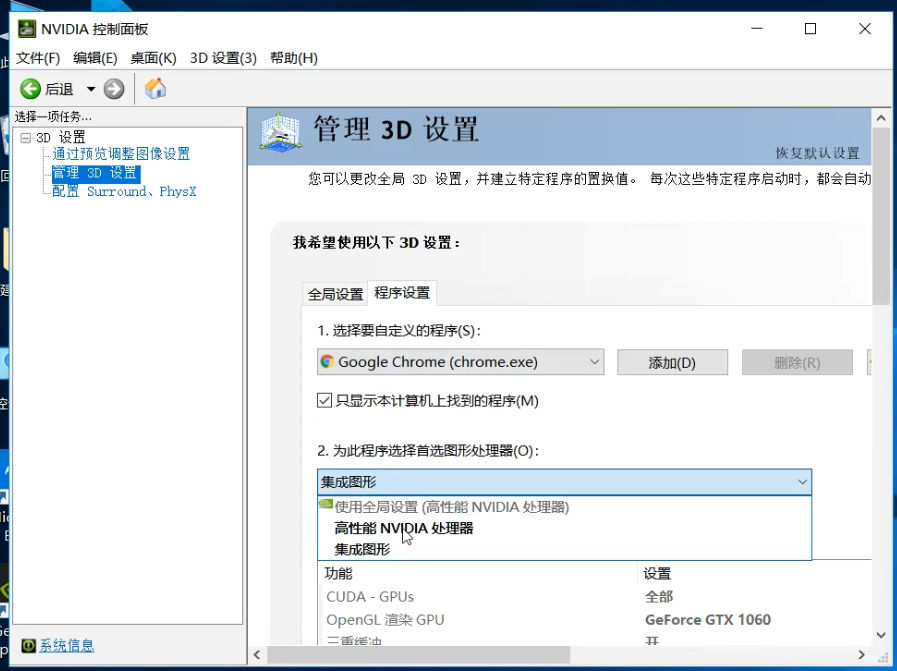
Win10如何配置浏览器使用独立显卡方法2
1.以Windows10以上版本系统找不到上面的NVIDIA独立显卡软件设置界面,则使用WIN系统里面的设置->系统;
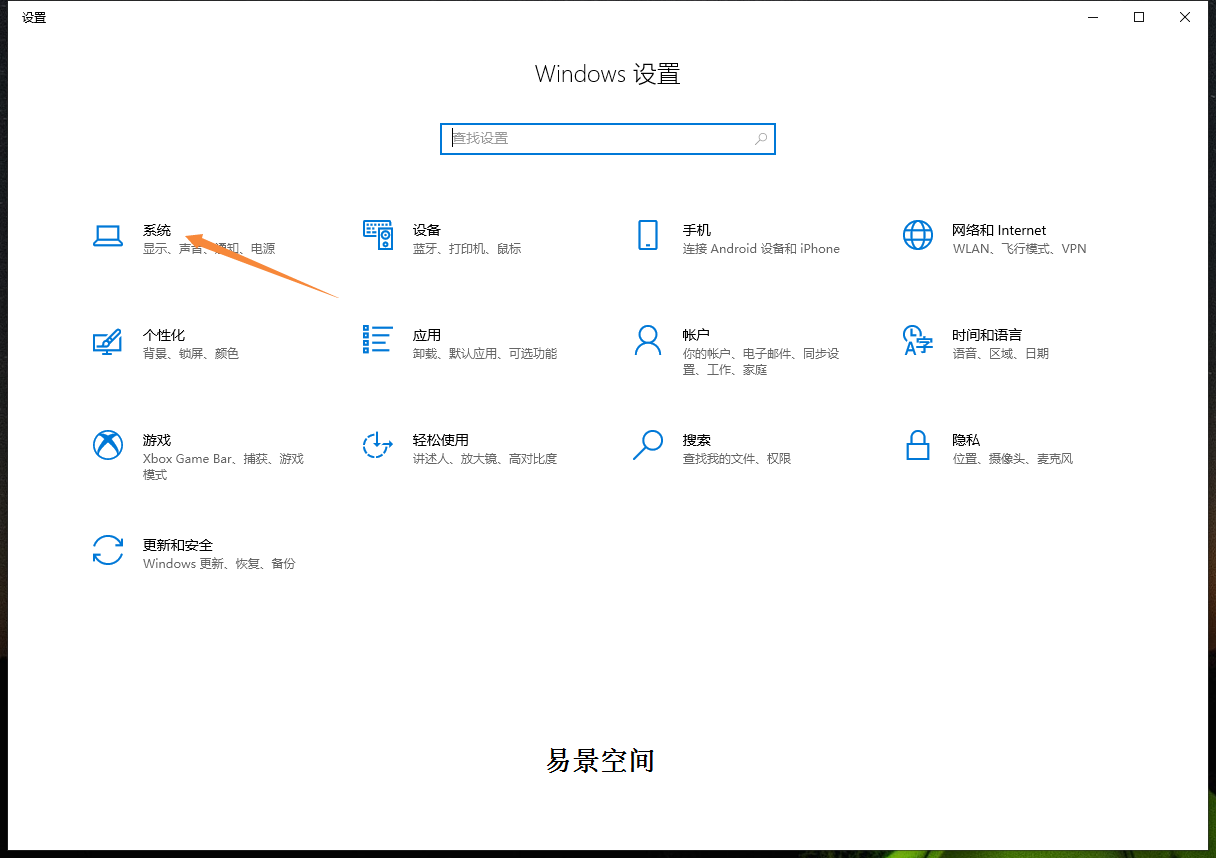
2.“系统”->“屏幕”往下翻找到->“图形设置”选项,点击进入;
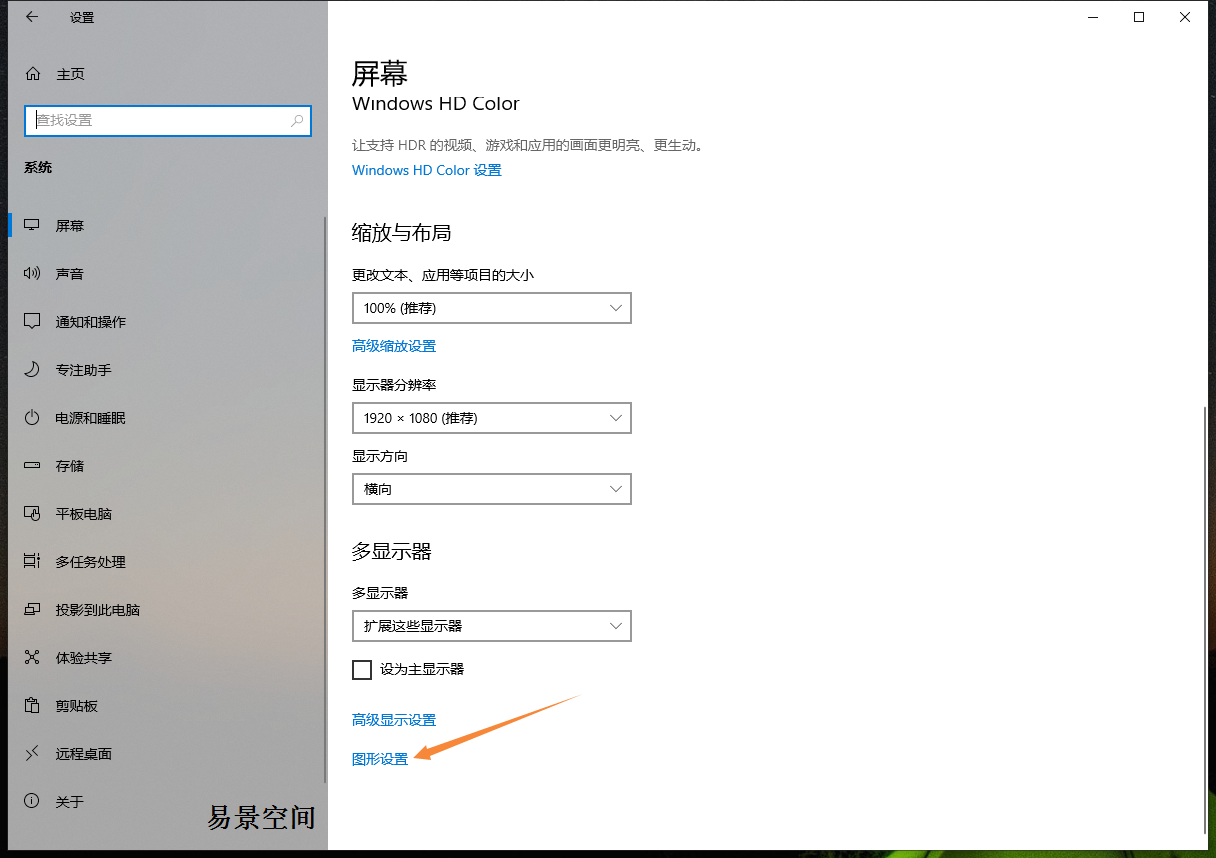
3.“图形设置”选项界面,找到“浏览”选项;
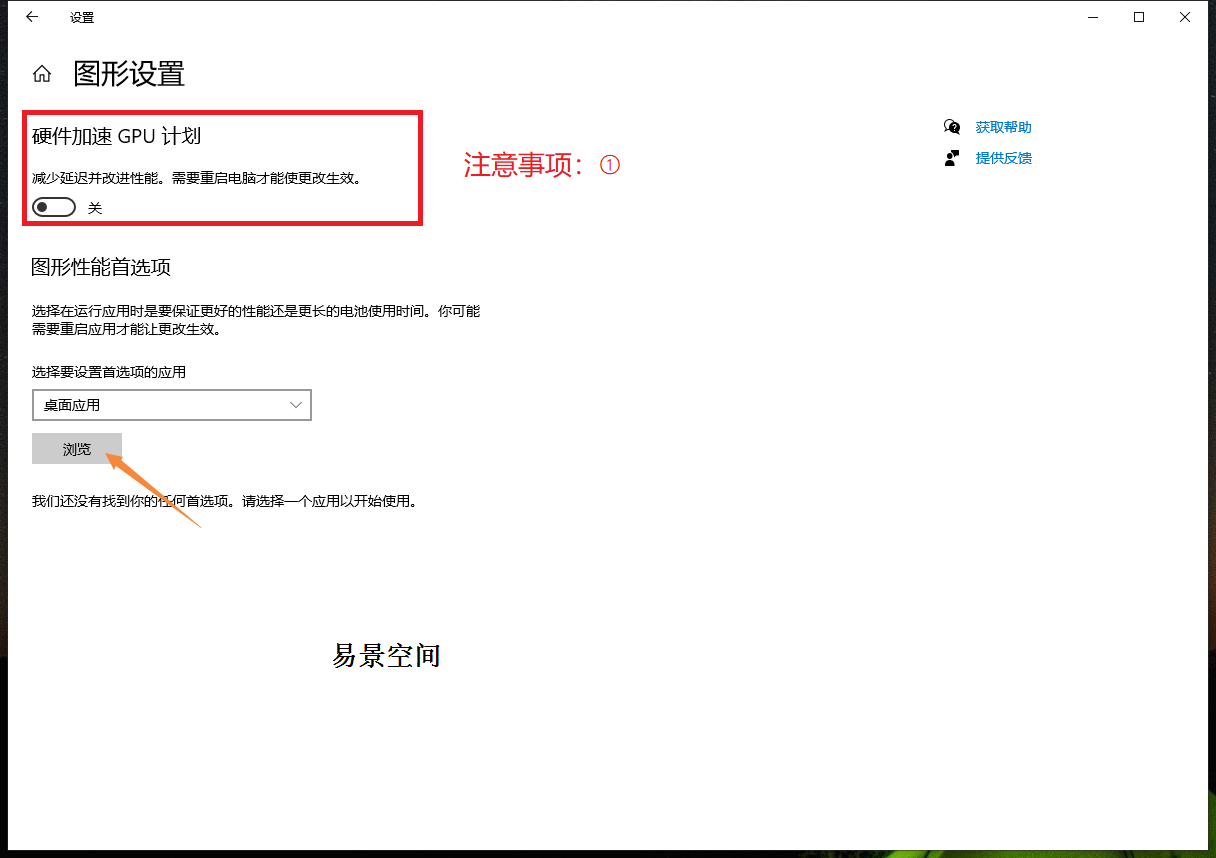
注意事项➀:图形设置-硬件加速GPU计划,建议不需要开启,30系显卡以上开启效果并不明显。
这功能是调节CPU对GPU发送指令的模式,能降低操作延迟,但既不能提高画质也不能提高帧数;
除非显卡支持wddm2.7就可以开启并且确保启动有效,该配置实质是让GPU接管部分属于CPU的任务,充分利用GPU的性能,所以在低端CPU电脑上开启更有效。
4.选择谷歌chrome浏览器的安装目录,找到“chrome.exe”,添加到应用列表里面。
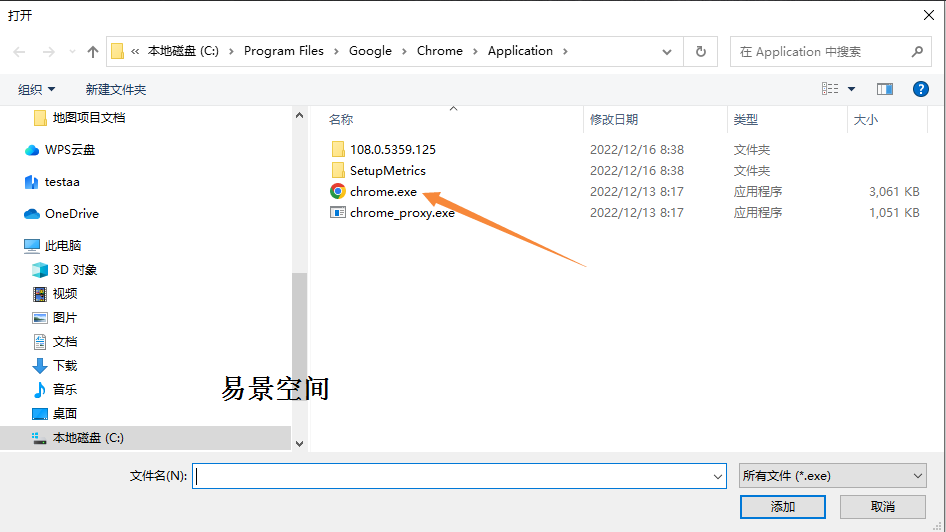
5.应用列表里面“Google Chrome”的“选项”,设置为“高性能NVIDIA处理器”后单击应用按钮。
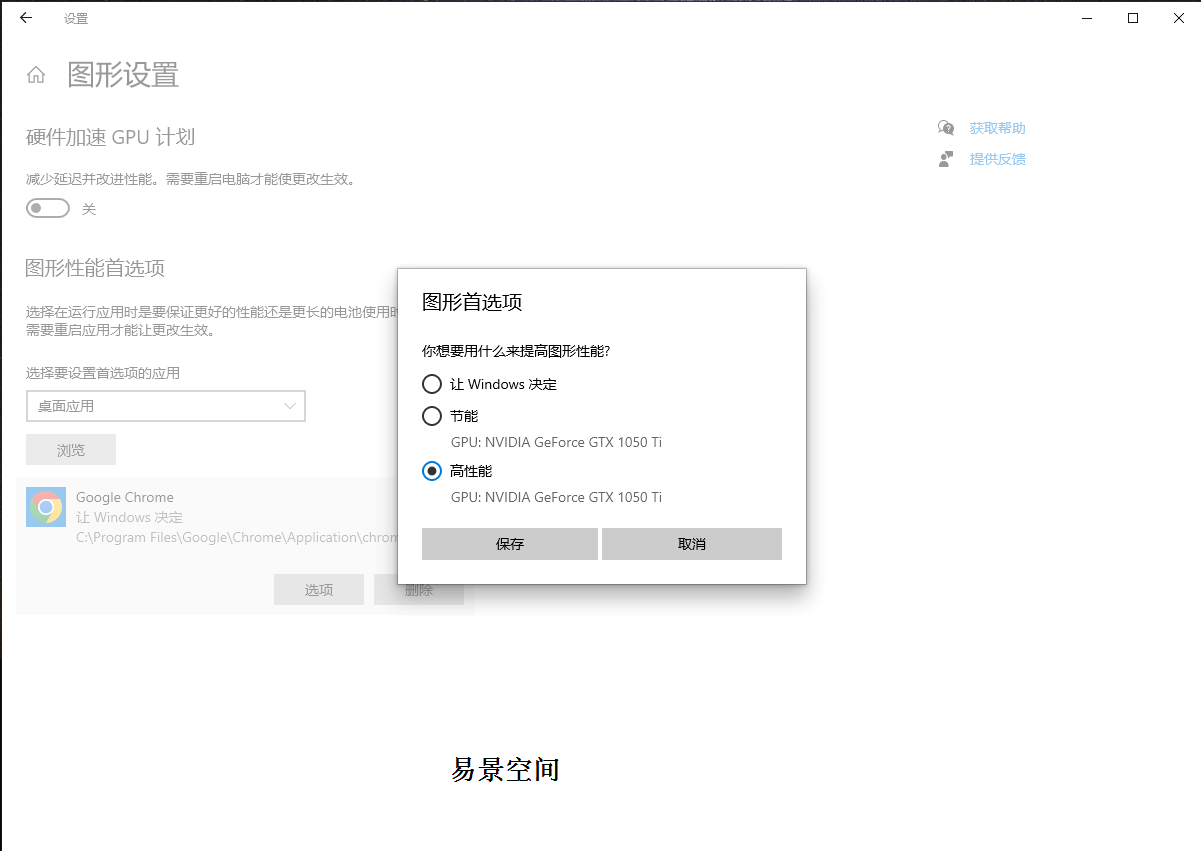
Mac系统如何配置浏览器使用独立显卡方法
1.适用于有独立显卡的Mac系统,特别是在未接通电源使用电池的情况下;
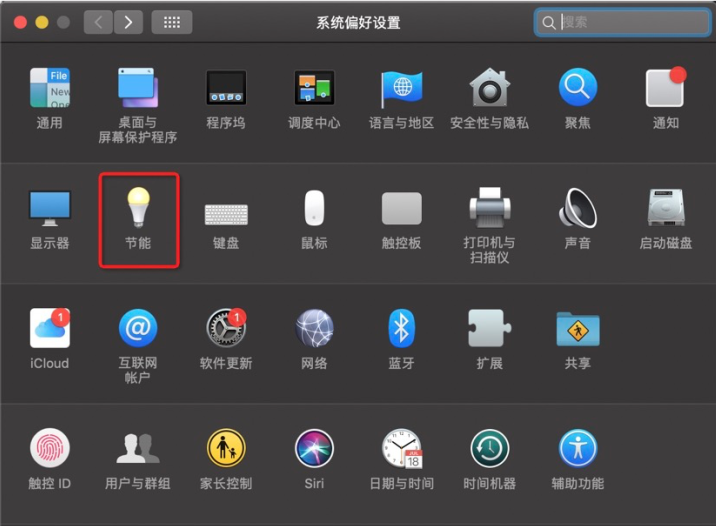
2.设置“自动切换为图形显卡”;